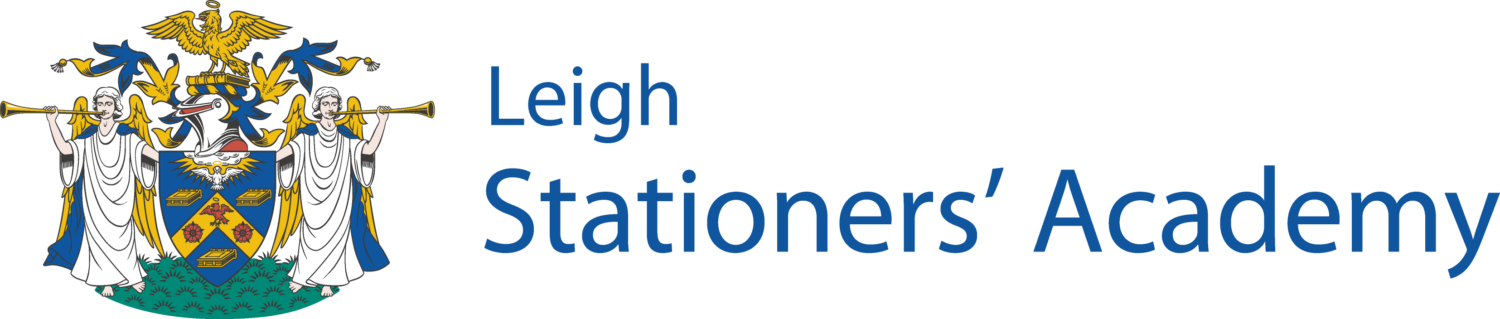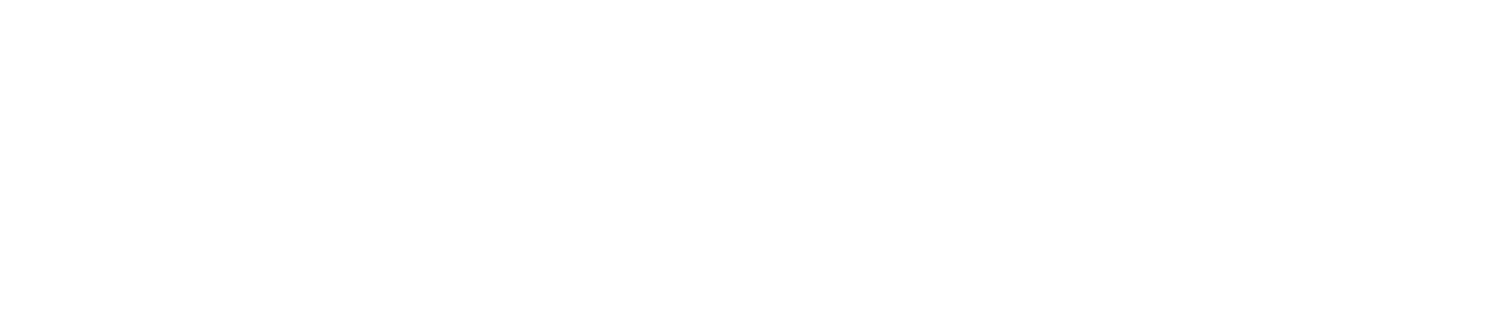Please use the following step-by-step guide to book appointments using the SchoolCloud system:
Browse to https://scwa.schoolcloud.co.uk/
Step 1: Login
Fill out the details on the page then click the Log In button. Please ensure that the spelling of names on this login page are accurate.
A confirmation of your appointments will be sent to the email address you provide.
Step 2: Select Parents’ Evening
Click on the date you wish to book.
Unable to make all of the dates listed? Click I’m unable to attend.
Step 3: Select Booking Mode
Choose Automatic if you’d like the system to suggest the shortest possible appointment schedule based on the times you’re available to attend. To pick the times to book with each teacher, choose Manual. Then press Next.
We recommend choosing the automatic booking mode when browsing on a mobile device.
Step 4: Select Availability
Drag the sliders at the top of the screen to indicate the earliest and latest you can attend.
Step 5: Choose Teachers
Select the teachers you’d like to book appointments with. A green tick indicates they’re selected. To de-select, click on their name.
Step 6: Book Appointments (Automatic)
If you chose the automatic booking mode, you’ll see provisional appointments which are held for 2 minutes. To keep them, choose Accept at the bottom left.
If it wasn’t possible to book every selected teacher during the times you are able to attend, you can either adjust the teachers you wish to meet with and try again, or switch to manual booking mode.
Step 7: Book Appointments
Click any of the green cells to make an appointment. Blue cells signify where you already have an appointment. Grey cells are unavailable.
To change an appointment, delete the original by hovering over the blue box and clicking Delete. Then choose an alternate time.
You can optionally leave a message for the teacher to say what you’d like to discuss, or raise anything beforehand.
Once you’re finished booking all appointments, at the top of the page in the alert box, press click here to finish the booking process.
Step 8: Finished
All your bookings now appear on the My Bookings page. An email confirmation has been sent and you can also print appointments by pressing Print. Click Subscribe to Calendar to add these and any future bookings to your calendar.
To change your appointments, click on Amend Bookings.